如何使用几何画板?几何画板如何当课件使用?
来源:学生作业帮助网 编辑:作业帮 时间:2024/04/29 04:21:26
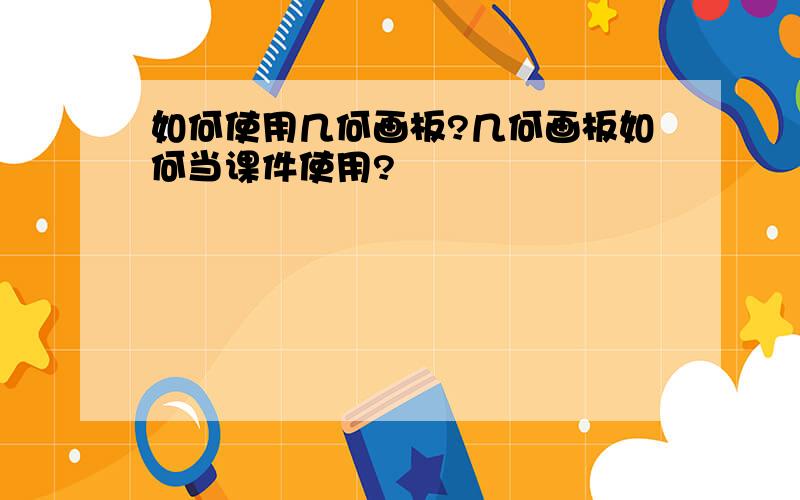
如何使用几何画板?几何画板如何当课件使用?
如何使用几何画板?
几何画板如何当课件使用?
如何使用几何画板?几何画板如何当课件使用?
http://hi.baidu.com/zhuzhu1993/blog/item/9d289cd4cd8f5302a18bb797.html

第三章 基本作图
几何画板作图与常规作图的异同:
几何画板作图与常规作图一样,都要讲究作图方法,只是系统中提供了一些工具,让使用者作图时更加便捷、直观,并能进行动态的演示而已。
操作条件:
1、对象的选取合乎规范。
2、选取的作图对象数目合适。
3、选取对象讲究一定的顺序。
基本作图可分为运用系统工具箱中的点工具、圆规工具、直尺工...
全部展开
第三章 基本作图
几何画板作图与常规作图的异同:
几何画板作图与常规作图一样,都要讲究作图方法,只是系统中提供了一些工具,让使用者作图时更加便捷、直观,并能进行动态的演示而已。
操作条件:
1、对象的选取合乎规范。
2、选取的作图对象数目合适。
3、选取对象讲究一定的顺序。
基本作图可分为运用系统工具箱中的点工具、圆规工具、直尺工具作图和使用自定义工具作图。
第一节 点的画法
1、 画任意点
选取画点工具,在编辑区内任意单击鼠标,单击一次产生一个点。
2、取交点
方法1:假设有两个对象于一点,选取选择准头工具,移至交点处,箭头变成水平方向时,单击鼠标;方法2:选取两个相交的对象,单击作图――交点。
3、作对象上的某个点:
先选取某个对象,单击作图――对象上的点。
4、作中点
先选取某一条线段,单击作图――中点。
第二节 线的画法
系统提供了画线工具:
1、线段的作法
方法1:用直尺工具中的线段工具,在编辑区内单击并拖动鼠标画任意线段。
方法2:选取对象上的两个点,单击作图――线段。
方法3:截取直线或射线上的一段线段。在直线或射线止取任意两点,再单击作图――线段。
方法4:依次选中各个欲连接的点,单击作图――线段。单击的次序不同,画的结果将不一样。
2、画射线:
方法1:用直尺工具中的射线工具画任意射线。
方法2:选取两个点,单击作图――射线。注意,先选中的点为射线的始点。
3、画直线:
方法1:用直尺工具中的画直线工具画任意直线。
方法2:选中任意两点,单击作图――直线。
4、作平行线:
作平行线的基本要素是一条线段(或者射线、直线)与一个点,选取两个对象后,单击作图――平行线。
5、作垂线
作垂线的要素是一条线段(或者射线、直线)与一个点,点可以在线上或线外,选取两个对象后,单击作图――垂线。如果要作一条线段的垂直平分线,那么就应该先作出它的中点,再选取线段与中点,单击作图――垂线。
6、作角平分线
作角平分线前,须先选中要度量的角,例如在△ABC中,选取∠A的方法是依次点选点B、点A、点C,然后单击作图――角平分线。
第三节 圆的画法
1、画任意圆
用工具箱内的圆规工具在编辑区内任意拖动鼠标,用这种方法画成的圆,圆周上有一个点,拖动此点,可改变圆的大小。
2、以圆心和圆周上的点绘圆
先选中一个点作为圆心,再选中一个点作为圆周上的点,系统会自动将两点间的距离作为半径绘制一个圆。
3、以圆心和半径画圆
先选中一个点作为圆心,再选中一个距离作为半径,(这个半径可以是一条线段,也可以是一个带长度单位的参数,还可以是度量的一个结果),然后单击作图――以圆心和半径绘圆。用这种方法画成的圆,可通过调整半径的长短来调整圆的大小。
第四节 弧的画法
1、作圆上的弧
先画一个圆,再选取圆上任意两点,将圆、圆上两点选中,单击作图――圆上的弧。拖动两点,可改变弧的长度。
2、作过三点的弧
先选中三个点,单击作图――圆上的弧。选取点的时候,顺序不同,作出的弧也不同。调整点的位置,可改变弧的形状和长度。
第五节 图形内部的填充
如果图形是三角形或多边形,先选中要填充的图形的顶点(三个或以上),然后单击作图――**形内部。
如果图形是圆,先选中圆周,然后单击作图――圆形内部。
如果图形是弧,先选中弧,然后单击作图――弧内部(扇形内部或弓形内部)
第六节 轨迹的作法
构造轨迹的前提条件是:选定两点,一点是在一条路径上的自由点,另一点是能够跟随此点运动的点即被动点。路径可以是任何线(线段、直线、射线、曲线)、轨迹、函数图像。
如下图中,BD是一段弧,AE是一条线段,E点可以在弧上来回运动,否是AE上一点,问当点E运动时,点F的轨迹如何?
依次选中点E和点F,单击作图――轨迹,得到右图。
第七节 使用自定义工具作图
单击工具箱中的 按钮,即可进入系统提供的自定义作图工具,其内部是常用的作图,供使用者随时调用。如下图:
菜单分为上下两个部分,以阴影线相隔,下面说说几个菜单命令的作用:
一、创建新工具:
创建新工具的作用是让使用者自定义一些常用的或繁琐的作图,将其保存在工具箱里,以便日后调用。
其方法是:
1、作好图后,选中所有对象,然后依次单击自定义工具按钮――创建新工具。如下图:
2、系统显示建工具对话框,可以更改工具的名称,以及可选择是否显示脚本视图(脚本视图即制作该图时的先决条件和操作步骤)。单击确定,如下图:
经过定义的工具,在进行绘图时,可减少操作步骤,通过简单的单击或郫动即可完成一个较复杂的绘图。
二、工具选项:
该菜单命令的作用是将工具进行复制。
三、显示脚本视图:
该菜单命令的作用是提供学习,例如我们想学习工具箱中某个工具的作法时,即可在利用该工具画好图后,单击显示脚本视图按钮。
四、工具文件夹:
工具文件夹中都是系统提供的工具,可任意调用。选中某个工具后,在编辑区上单击鼠标或拖动鼠标即可。
第八节 文本工具的使用
文本工具有两大作用,一是在画板中加入文本,二是编辑对象的标签。当鼠标为 形状时,可输入文本;当鼠标为手形时,可编辑标签。
一、在画板中加入文本
1、单击文本工具 ,将鼠标移至编辑区中,鼠标形状变成 ,在编辑区中拖动鼠标,将出现一个虚线框,同时文本工具箱变为可用状态,可输入文字。如下图:
2、单击数学符号面板按钮 ,出现按钮,可输入数学公式或符号,并可以进行编辑、修改。
3、单击按钮,出现更多的符号供选择。如下图:
二、给对象标上标签。
如果事先未设置系统自动给对象提供标签,或者想更改某个对象的标签,都要使用到文本工具。
1、加标签:如果在设置系统时未设置成自动加标签,则应该手动加标签。单击文本工具,当鼠标指向对象时,变成状态时,单击鼠标即可。
2、隐藏标签:如果对象已有标签,在选择文本工具时,鼠标指向对象成为形状时单击,则原对象的标签被隐藏。
3、改标签名称:
有时我们对系统提供的标签不满意,就要更改标签。方法是:首先选中某个对象,右击鼠标,呼出快捷菜单,单击属性,在标签选项卡中,即可更改对象的标签。也可以单击编辑菜单――单击属性,找到更改标签的内容。
4、移动标签位置:
有时标签所在的位置可能会影响画板的某个对象,这时我们可以把标签的位置稍微移动。方法是:单击文本工具,将鼠标指向对象的标签,当鼠标形状变成时,可将标签在小范围内拖动到另一个位置。
第九节 建立参数
建立参数的方法:
1、单击图表――新建参数,出现新建参数对话框,如下图:
2、可更改参数的名称和数值,选择参数的单位,如选择“无单位”,则该参数就是一个常数,如选择度或厘米,该参数就是一个名数。
3、单击确定,系统将建立一个参数,并在工作区内显示。
第十节 对象的编辑
一、选取对象
默认状态下,被选中的对象为红色背景,单击编辑区的空白处可将原选取的对象释放。
1、选取图形对象:用鼠标单击相关对象即可。
2、选取按钮对象:将鼠标指向按钮的左侧或上方、或右侧,待鼠标变成水平方向的黑色箭头时单击即可。
3、选取多个对象:依次单击欲选择的对象或拖动鼠标即可。
4、在多个对象组成的图形中选取同类型对象:如一个画板文件由多条线段和多个圆、多个点组成、多个文本框组成,现只想选中其中的线段,方法如下:先单击工具箱中的工具,然后按键盘上的快捷键ctrl+A即可,其余对象仿此。
5、选中画板中的所有对象,单击编辑――选择所有,或者按ctrl+A。
二、对象的属性
一个图形对象,它的主要属性有标签、父对象与子对象、线型、颜色、运动或静止、显示与隐藏,一个文本对象,它的属性还有字体、字号、显示与隐藏,一个参数对象,它的属性还有单位、精确度、变化速度和参数范围。
改变对象的属性,主要用到编辑菜单与显示菜单的大部分命令,或者右击鼠标调用快捷菜单进行操作。
第四章 变换作图(一)
变换作图的形式有平移、缩放、旋转、反射和迭代,还可以通过工具箱中的选择箭头工具对某个对象进行变换。
一、简单变换
我们暂且把通过工具箱中的选择箭头工具对某个对象进行的变换称为简单的变换。
箭头选择工具有三种选择,即,在选中第一个图标的状态下可对对象的点线任意移动;在选中第二个图标的状态下,可对对象进行旋转操作,通常要设定旋转的中心;在选中第三个图标的状态下可对对象进行放大或缩小操作,通常要标记一个中心。
几何画板变换作图之二
复杂变换
我们把平移、旋转、缩放、反射这四种操作称为复杂变换。
平移、旋转、缩放、反射这四种操作有两种方式:一种是未执行标记操作时的变换,另一种是对某个相关对象进行标记后的变换。两者的区别在于:
如果未执行标记操作,某些对象则只能根据固定角度或固定距离、极坐标、或直角坐标进行变换,如果执行了标记操作,则在变换中增加按标记进行变换的操作。不管进行哪一种标记操作,系统都会在相关对象上给予提示。
标 记
标记的操作有标记中心、标记镜面、标记角度、标记比、标记向量、标记距离。
1、标记中心:
只能以某点作为中心执行标记操作。操作方法有二:一是对某点双击,二是选中某点后,单击变换――标记中心。
2、标记镜面:
只能对某条线执行标记镜面的操作,线可以是直线、射线或线段,也可以是某个线段组成的图形中的其中一条线段。操作方法有二:一是双击直线、射线或线段,二是选中直线、射线或线段后,单击变换――标记镜面。
3、标记角度:
标记角度可以是对角或以度为单位的参数执行标记操作,角可以是单个的角,也可以是多边形中的某一个角,选取时,顺序为边上的点-顶点-另一条边上的点。
4、标记比:最常用的标记比为标记两段线段之间的比,先选中的线段为分子,后选中的线段为分母。标记方法为依次先中线段,单击变换――标记线段比。
5、标记向量:标记向量主要是将两点进行标记,先选中的点为起点,后选中的点为终点,两个点可以是有联系的点,也可以是无联系的点。
6、标记距离:其主要是对已经度量到的距离(一个参数)进行标记。
变 换
前面说过,变换有两种,一种是未执行标记操作时的变换,另一种是对某个相关对象进行标记后的变换。根据图形对象的区别或是否进行过标记的区别,系统提供的操作也各有不同。不管进行哪一种变换操作,系统都会显示一个变换结果供参考。
1、平移:
平移的操作方法:(平移前,如果要求对象按标记变换,必须先进行标记操作。)
A、选中某个对象。B、单击变换――平移。C、根据需要修改参数。D、单击平移对话框中的“平移”按钮。
系统的平移有极坐标平移、直角坐标内的平移、按标记的平移。
按极坐标的平移时,可修改平移角度与距离。如下图:
按直角坐标平移时,可修改水平方向和垂直方向的距离。如下图:
按标记平移时,参数不可改动。如下图:
2、旋转:
旋转的操作方法:(旋转前,如果要求对象按标记旋转,必须先进行标记操作。)
A、标记旋转中心。B、选中某个对象。C、单击变换――旋转。D、根据需要修改参数。E、单击旋转对话框中“旋转”按钮。
系统提供的旋转有按固定角度旋转和按标记角度旋转。如下图:
缩 放
缩放的操作方法:(缩放前,如果要求对象按标记缩放,必须先进行标记操作。)
A、标记缩放中心。B、选中某个对象。C、单击变换――缩放。D、根据需要修改参数。E、单击缩放对话框中“缩放”按钮。
系统提供的缩放有按固定比缩放和按标记比缩放。如下图:
反 射
反射的操作方法:
A、选定一条直线或线段,双击,将其标记为反射的镜面。
B、选中一个对象。
C、单击变换――反射。
D、在直线或线段的另一面就会产生一个对象,如同物理中的镜面反射。
迭 代
迭代指按一定的迭代规则,从原象到初象的反复映射过程。
原象:产生迭代序列的初始对象,通常称为“种子”。
初象:原象经过一系列变换操作而得到的象,与原象相关联。
迭代命令依照一个预先定义的迭代规则对一系列有关系的几何对象构造迭代图象。
此命令只有当你选定了一些联合的原象点或原象计算结果时才为可用状态。
迭代分无参数的迭代和带参数的迭代。
下面我们通过一个例子来加深理解。
例:通过改变正多边形的边数,让系统画好正多边形。(无参数的迭代)
一、设定迭代规则:
要画好正多边形,则应让某个点按一定的角度旋转,再将两点连接。旋转 角度应等于360度÷正多边形的边数。正多边形的边数可通过建立一个参数来确定。
二、建立有关对象:
1、建立参数n。
2、计算360度/n,将得到一个结果。 3、建立旋转中心A,并标记中心。
4、建立原像点B:
5、建立初像:
A、首先标记角度60.00,然后选中点B,单击旋转――按标记角度旋转――旋转,将得到初像B’,将B与B’用线段连接。
6、执行迭代:(不带参数的迭代)
第一步:选中点B,单击变换――迭代。 我们发现,系统只知道了原像,要我们选择初像。
第二步:选中点初像B’,
系统明确了初像为B’,并默认迭代次数为3,预览效果,发现只画了四条边,说明迭代次数不够。
第三步:单击显示,增加迭代次数至5,正六边形即画好。
例2:带参数的迭代。仍以例1的画正多形为例。
其中的迭代规则、要建立的对象以及第一步完全相同,在建立迭代的第二步,操作如下:
1、选中原像点B及参数n,单击变换菜单,同进按下Shift键,我们会发现,原来的迭代命令变成了带参数的迭代。
单击带参数的迭代,出现迭代对话框,选择初像B’,系统自动将迭代次数设置为参数的次数。单击迭代,可画成正多边形。
如果双击参数,改变其边数(要求大于3),系统即会自动画好正n边形。
第五章 动态几何
第一节 建立动态几何图形的关键
建立动态几何图形的关键
1、有正确的作图方法。
2、建立正确的父对象与子对象的关系,即几何关系。
3、确定对象运动的路径和范围。也说是说,让对象沿着什么样的路线运动,运动的起点和终点在哪里。
4、设定对象运动的方式:手动或自动;直接或间接。手动指使用者通过鼠标选取对象进行移动,达到既定的效果;自动指鼠标单击某个按钮触发对象按既定的方式运动。直接指使用者直接选取目标对象控制其运动;间接指使用者通过控制其他相关对象使目标对象运动。
父对象与子对象的定义:
父对象与子对象是建立动态几何关系的基础,我们可以这样理假设有A与B两个对象,A对象是B对象建立的前提,也就是说B对象的建立依附于A对象,那么,A对象就是B对象的父对象,B对象是A对象的子对象,也可以说,B对象从属于A对象。他们的依附关系可以是:
1、B对象建立上A对象之上;
2、B对象是A对象的操作类按钮;
3、B对象是A对象的平移、缩放、旋转、反射、迭代所产生的图形。
4、B对象是A对象的标记结果或度量结果。
例如:我们要画一个圆,首选我们是先画一个圆心,再取好半径,那么,圆心和半径就是圆的父对象,圆就是圆心的子对象。
父对象与子对象的关系:
因为子对象依附于父对象,那么,父对象的变化必定引起子对象的变化。父对象的“变化”包括:删除、改变参数、改变方向、改变长度等等。例如:父对象被删除,那么其子对象、以及子对象的子对象都会被删除。
那么,子对象的变化会引起父对象的变化吗?有时会,有时不会。
如果某个子对象从属于两个或两个以上的父对象,并且两个父对象联系比较直接,那么子对象的变化就会引起父对象的变化;或者,子对象的运动会破坏原有的几何关系时,子对象变化,父对象也会跟着变化。
如,我们作一个任意三角形,再分别作出每条边上的垂直平分线,取三条垂直平分线的交点,移动交点,则整个三角形会跟着移动。这是因为这个点是这三条垂线的子对象。
现在,我们就可以总结出建立动态几何的关键如下:
1、把要运动的几何图形作为一个子对象将它建立在一个父对象上。
2、进行动态演示时,可以让父对象变动,子对象跟着变动;或者可以让子对象在父对象上变动,它就不会改变其自身的几何关系。
动态关系的表现形式可以是自由运动或人为控制运动。如果设置成自由运动,则无需给对象安排路径,若想让对象按我们的意愿运动,则需考虑其运动的路径、速度等因素。
收起
几何画板就是数学老师的小黑板。熟练后很方便的,楼上已经讲得很明确了。